Cómo liberar espacio en Windows 10
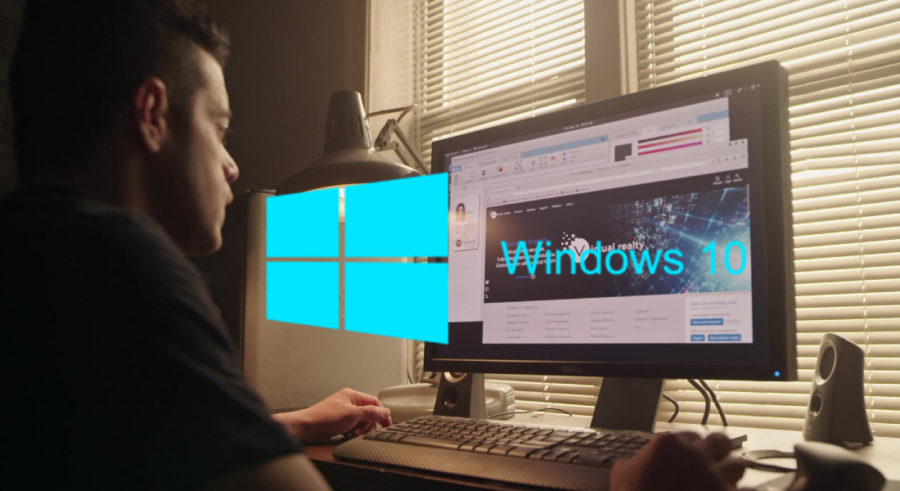
Libera tu computadora de archivos temporales o basura para un mejor rendimiento.
¡Nada mejor que una computadora/ordenador funcionando con el mejor rendimiento posible! Sin embargo, con el uso constante y el paso del tiempo van acumulándose una gran cantidad de archivos temporales o contenido basura que no utilizamos y sólo ocupan valioso espacio dentro de nuestra PC -además de ralentizarla- y que, quizás, podríamos necesitar para almacenar datos más importantes. Por tal motivo, este artículo va dedicado a explicarte cómo liberar espacio para aquellos adeptos a Windows 10 con las opciones que ofrece el propio sistema de Microsoft, sin la necesidad de recurrir a aplicaciones (software) ajenas a Windows o Microsoft.
Liberar espacio en Windows 10 de manera directa
- En el cuadro de búsqueda de la barra de tareas, escribe liberador de espacio en disco y selecciona Liberador de espacio en disco en la lista de resultados.
- Selecciona la unidad que quieres limpiar y, a continuación, Aceptar.
- En Archivos a eliminar, selecciona los tipos de archivo de los que desees deshacerte. Para obtener una descripción de algún tipo de archivo, selecciónalo.
- Selecciona Aceptar.


Si necesitas liberar más espacio, también puedes eliminar archivos del sistema:
- En Liberador de espacio en disco, selecciona Limpiar archivos del sistema.
- Selecciona los tipos de archivo de los que desees deshacerte. Para obtener una descripción de algún tipo de archivo, selecciónalo.
- Selecciona Aceptar.
Liberar espacio en Windows 10 desde configuración
- Abrir configuración de Windows.
- Una vez abierta la ventana pulsa en la opción Sistema.
- Dentro de los ajustes de Sistema selecciona la pestaña de Almacenamiento.
- Luego dirígete a la pestaña Configurar Sensor de almacenamiento o ejecutar ahora y selecciona la pestaña Limpiar ahora. El proceso tardará varios minutos, pero cuando finalice se te notificará cuánto espacio ha quedado libre en el disco.




Liberar espacio de forma automática
Para esta opción también puedes utilizar y activar Configurar Sensor de almacenamiento o ejecutar ahora, que te permite liberar automáticamente espacio en el disco al deshacerse de los elementos que no necesitas, como archivos temporales y elementos en la Papelera de reciclaje. Ahí podrás elegir cada cuánto tiempo tu ordenador se va a deshacer de archivos temporales o elementos de la carpeta de Descargas que no utilizas. El rango va de 1 día, 14 días, 30 días o 60 días para eliminarlos.

También podría interesarte: Atajos del teclado que te ahorrarán mucho tiempo
Optimizar Windows 10
Además de liberar espacio en Windows 10 te recomendamos, cada cierto tiempo, optimizar tu ordenador, a través de una desfragmentación, para que tu PC funcione más suavemente y se inicie más rápido. Aquí encuentras toda la información: Desfragmentar el PC con Windows 10.
- Abrir configuración de Windows.
- Una vez abierta la ventana pulsa en la opción Sistema.
- Dentro de los ajustes de Sistema selecciona la pestaña de Almacenamiento.
- Click en la pestaña Optimizar unidades.
- Selecciona la unidad de disco que quieres optimizar.
- Selecciona el botón optimizar.


Liberar espacio en Windows 10 con comando Windows + R
- Cierra todos los programas.
- Pulse WINDOWS-R en el teclado para abrir la ventana Ejecutar.
- Escribe %temp% y haz click en Aceptar.
- Elimina el contenido de la carpeta que se abre.
- Reinicia tu PC.

Consultan más detalles en la página oficial de Microsoft: Liberador de espacio en disco en Windows 10 y Liberar espacio en unidades de disco en Windows 10.
¿Quieres ser un emprendedor o emprendedora?
Conoce Emprendedor.com el mejor contenido de Ideas de Negocio, Startups, Franquicias, e Inspiración, síguenos y proyecta lo que eres.



